

MaMITs is Paytm payment gateway integration company, specializes for Magento, Opencart, WordPress, WooCommerce, WP eCommerce payment integration.

We know that India’s largest mobile payments and commerce platform are Paytm. This is used. for online mobile recharge and bill payments. Paytm has an online marketplace today and India’s most trusted payment platform. A payment gateway appears on the website for easy and convenient online payment. It is very helpful for the transaction, by transfer key information (like credit/debit card details) between payment portals and front-end processor/bank.

Features of Paytm Gateway
Why choose Paytm payment gateway?
How to access the Paytm dashboard?
How to collect payments through Paytm?
For your more convenient we describe the Detailed Payment Flow.
- Transaction Creation
When the transaction request is received to Paytm’s server, then there are multiple validations carried out like valid source of the request, the structure of request, uniqueness of request, etc. Once these validations are passed, then the transaction is created.
Successful Transaction - After filling the basic payment details to authorize the payment. Once the authorization is successful, money is debited from the customer’s account. This transaction is a successful transaction.
- Failed Transaction
If the payment authorization failure, then the money is not deducted from the customer’s account. This is marked as a failed transaction. - Pending Transaction( https://developer.paytm.com/docs/late-notification/ )
Sometimes Paytm doesn’t receive real-time transaction status from the bank due to many reasons like network issues, technical errors at customer’s/bank’s end, etc. This is marked as a pending transaction. Refer this for detailed handling of the pending transaction. - Settled Transaction
Payments received against successful transactions are credited into your bank account on T+1, where T is the date of the successful transaction. Once the payment is credited, the corresponding transaction is marked as Settled. - Refund Transaction ( https://developer.paytm.com/docs/refund-management/ )
Sometimes we need to reverse payments for successful or settled transactions. This reversal transaction of a successful or settled payment is called refund transaction.
List of Paytm plugins for all major eCommerce platforms :-
- Magento 1.X:-
Download the plugin then Extract the files from the downloaded folder. Copy app and skin folder and place them into the root folder. If prompted to overwrite the files, click yes. Then Login to Magento Admin Panel and choose Payments Methods System – > Configuration – > Payment Methods. Then enables the payment option. Go to the Paytm PG Configuration and save all the configuration like:
Enable Plugin – Yes | New Order Status – Processing | Title – Paytm PG | Merchant ID – MID provided by Paytm | Merchant Key – Key provided by Paytm | Transaction URL ( For Staging – https://securegw-stage.paytm.in/theia/processTransaction / For Production – https://securegw.paytm.in/theia/processTransaction) | Transaction Status URL (For Staging – https://securegw-stage.paytm.in/merchant-status/getTxnStatus / For Production – https://securegw.paytm.in/merchant-status/getTxnStatus) | Website Name (WEBSTAGING for Staging/ WEBPROD for Production) | Custom Callback Url – No | Callback Url – customized callback URL(this is visible when Custom Callback Url is yes) | Industry Type ( Retail for staging / Industry type for Production will be provided by Paytm).
Please note if you have Linux server, please make sure folder permission is set to 755 & file permission to 644. Once the plugin is installed, please log out from the admin panel and clear the cache of the Magento. Your plug-in is installed now, you can now make payment with Paytm.
- Paytm_Magento_v2.3.x_Kit
Supported Versions Paytm Plugin version V3.0 Magento supported version 2.3.X onward | Installation and Configuration upload app/code/One97 (all files and folder) at your server end. | Run below command (php bin/magento module:enable One97_Paytm php bin/magento setup:upgrade php bin/magento setup:static-content:deploy -f php bin/magento setup:upgrade) | goto Admin->Store->Configuration->Sales->Payment Method->Paytm fill details here and save them | goto Admin->System->Cache Management Clear all Cache | Now you can collect payment via Paytm.
- Paytm_Magento_v2.x_Kit
Supported Versions Paytm Plugin version V1.0 Magento supported version 2.0.X onward | Installation and Configuration upload app/code/One97 (all files and folder) at your server end | Run below command: php bin/magento module:enable One97_Paytm php bin/magento setup:upgrade php bin/magento setup:static-content:deploy | goto Admin->Store->Configuration->Sales->Payment Method->Paytm fill details here and save them | goto Admin->System->Cache Management Clear all Cache | Now you can collect payment via Paytm.
- Opencart 1.5.X/2.0.x/2.3.x/3.x:
Download the plugin then extract the file for the desired version of Opencart plug-in. Extract folders (admin, catalog & systems). We will be prompted with the warning that you are to overwrite files, click Yes to copy plug-in. Due to this activity, the original source code will not be changed. Paste the folder into the root folder.
Then login admin panel | go to the Payments tab under Extensions | enable the Paytm option | Save the configuration like
Merchant ID – Staging/Production MID provided by Paytm | Merchant Key – Staging/Production key provided by Paytm | Website Name – provided by Paytm | Industry type – provided by Paytm | Transaction URL (Staging – https://securegw-stage.paytm.in/theia/processTransaction | Production – https://securegw.paytm.in/theia/processTransaction) | Transaction Status URL (Staging – https://securegw-stage.paytm.in/merchant-status/getTxnStatus | Production – https://securegw.paytm.in/merchant-status/getTxnStatus) | Custom Callback Url – Disable | Callback Url – customized callback URL(this is visible when Custom Callback Url is Enable) | Order status – Processing | Paytm payment – Enabled | Opencart plug-in is now installed. We can accept payment through Paytm.
Prestashop:
Log in to the administrator area of Prestashop | Go to the modules tab and upload the paytm.zip file | Once it gets installed properly, we can see paytm module in the “Payments and Gateways” list. | Click on the “Payments and Gateways” link, click on configure link for Paytm and enter the merchant information like MerchantID, SercretKey, Gateway URL, etc and then click on Update Setting button to save the settings. | Now we can see the Paytm plugin in payment option. | If we have a Linux server make sure the Folder permission is set to 755 and file permission to 644. | After we have installed the plugin, log out from the administrator area.
CS Cart:
Upload the contents of the plugin to your CS Cart Installation directory (the content of the app folder goes in the app folder, the content of the design folder in the design folder). | Log into CS-Cart as administrator. Navigate to Administration / Payment Methods. | Click the “+” to add a new payment method. | Choose Paytm from the list and then click save. For template, choose “paytm.tpl” | Click the ‘Configure’ tab. | Enter your Paytm Details. | Click ‘Save’.
Database Query
REPLACE INTO cscart_payment_processors (processor_id, processor, processor_script, processor_template, admin_template, callback, type)
VALUES (1000, ‘Paytm’, ‘paytm.php’, ‘views/orders/components/payments/paytm.tpl’, ‘paytm.tpl’, ‘Y’, ‘P’);
insert into
cscart_payment_descriptions (payment_id, payment, description, instructions, surcharge_title, lang_code)
values(’14’,’Paytm’,’Simplifying Payments’,’ ‘,”,’EN’);
REPLACE INTO cscart_language_values (lang_code,name,value) VALUES (‘EN’,’paytm_merchant_id’,’Merchant ID’);
REPLACE INTO cscart_language_values (lang_code,name,value) VALUES (‘EN’,’paytm_secret_key’,’Merchant Key’);
REPLACE INTO cscart_language_values (lang_code,name,value) VALUES (‘EN’,’paytm_industry_type’,’Industry Type Id’);
REPLACE INTO cscart_language_values (lang_code,name,value) VALUES (‘EN’,’paytm_website_name’,’Website’);
REPLACE INTO cscart_language_values (lang_code,name,value) VALUES (‘EN’,’paytm_channel_id’,’Channel Id’);
REPLACE INTO cscart_language_values (lang_code,name,value) VALUES (‘EN’,’paytm_version_txt’,’Paytm plugin updated on 06 Aug 2018.’);
REPLACE INTO cscart_language_values (lang_code,name,value) VALUES (‘EN’,’paytm_transaction_url’,’Transaction URL’);
REPLACE INTO cscart_language_values (lang_code,name,value) VALUES (‘EN’,’paytm_transaction_status_url’,’Transaction Status URL’);
REPLACE INTO cscart_language_values (lang_code,name,value) VALUES (‘EN’,’paytm_custom_callbackurl’,’Custom Callback URL (if you want)’);
REPLACE INTO cscart_language_values (lang_code,name,value) VALUES (‘EN’,’paytm_log_params’,’Log’);
REPLACE INTO cscart_language_values (lang_code,name,value) VALUES (‘EN’,’paytm_yes’,’Yes’);
REPLACE INTO cscart_language_values (lang_code,name,value) VALUES (‘EN’,’paytm_no’,’No’);
REPLACE INTO cscart_language_values (lang_code,name,value) VALUES (‘EN’,’paytm_promo_code’,’Promo Code Value’);
REPLACE INTO cscart_language_values (lang_code,name,value) VALUES (‘EN’,’paytm_promo_code_view’,’Promo Code’);
REPLACE INTO cscart_language_values (lang_code,name,value) VALUES (‘EN’,’paytm_promo_code_view_yes’,’Yes’);
REPLACE INTO cscart_language_values (lang_code,name,value) VALUES (‘EN’,’paytm_promo_code_view_no’,’No’);
REPLACE INTO cscart_language_values (lang_code,name,value) VALUES (‘EN’,’paytm_promo_code_local_validation’,’Local Validation’);
REPLACE INTO cscart_language_values (lang_code,name,value) VALUES (‘EN’,’paytm_promo_code_local_validation_yes’,’Yes’);
REPLACE INTO cscart_language_values (lang_code,name,value) VALUES (‘EN’,’paytm_promo_code_local_validation_no’,’No’);
Installation/Configurations
Upload the contents of the plugin to your CS Cart Installation directory (content of app folder goes in app folder, content of design folder in design folder).
Log into CS-Cart as administrator. Navigate to Administration / Payment Methods.
Click the “+” to add a new payment method.
Choose Paytm from the list and then click save. For template, choose “paytm.tpl”
Click the ‘Configure’ tab.
Enter your Paytm Details.
Click ‘Save’
WordPress:
WordPress Paytm Payment Gateway Integration Plugin
Upload the plugin folder “paytm-donation” into /wp-content/plugins/directory using FTP (Filezilla/Live FTP). | Activate the plugin from WordPress admin panel. (refer the screenshot: “Help_screenshot/activate.png”). | Select Paytm Settings from the menu list and insert Paytm configuration values provided by Paytm team. (refer the screenshot: “Help_screenshot/settings.png”). | Create a new post or page with [paytmcheckout].(refer the screenshot: “Help_screenshot/add_post.png”). | To check all the donations, select Paytm Donation from the menu list. (refer the screenshot: “Help_screenshot/donation_list.png”). | ( Merchant ID – Staging/Production MID provided by Paytm | Merchant Key – Staging/Production Key provided by Paytm | Website – Provided by Paytm | Industry type – Provided by Paytm | Channel ID – WEB/WAP | Transaction URL (Staging – https://securegw-stage.paytm.in/theia/processTransaction | Production – https://securegw.paytm.in/theia/processTransaction) | Transaction Status URL (Staging – https://securegw-stage.paytm.in/merchant-status/getTxnStatus | Production – https://securegw.paytm.in/merchant-status/getTxnStatus) | Default Amount – 100 | Default Button/Link Test – Paytm | Set callback URL – Yes (only for version 3 To 4.x) | Our WordPress Donation plug-in is now installed. We can accept payment through Paytm.
WooCommerce
Woocommerce Paytm Payment Gateway Integration
Upload the latest version of WooCommerce plugin installed. | Copy the folder named ‘paytm’ into the directory location /wp-content/plugins/. Or, you may choose to upload the paytm folder via the Woocommerce Admin panel. | Activate the plugin through the left side ‘Plugins’ menu in WordPress. | Visit the Woo-Commerce => settings page and click on the Checkout tab. | Scroll down the Checkout page and go to the setting option of paytm under “Gateway Display”. | Click on paytm to edit the settings. If you do not see paytm in the list at the top of the screen make sure you have activated the plugin in the WordPress Plugin Manager. | Save the below configuration | Now you can see paytm in your payment option. | Save the configuration (Enable – Enable check box | Title – Paytm | Description – Default | Merchant Identifier – Staging/Production MID provided by Paytm | Secret Key – Staging/Production Key provided by Paytm | Website Name – Provided by Paytm | Industry Type – Provided by Paytm | Channel ID – WEB/WAP | Gateway URL Staging (Staging – https://securegw-stage.paytm.in/theia/processTransaction | Production – https://securegw.paytm.in/theia/processTransaction) | Transaction Status URL (Staging – https://securegw-stage.paytm.in/merchant-status/getTxnStatus | Production – https://securegw.paytm.in/merchant-status/getTxnStatus) | Custom Callback Url – Disable | Callback Url – customized callback URL(this is visible when Custom Callback Url is Enable) | Return Page – My Account | Our Woo-commerce plug-in is now installed. We can accept payment through Paytm.
Zencart:
Copy the files as per the directory structure in the module. | encdec_paytm, paytm_version.txt-: Put this file under “includes” directory. | paywithpaytm-: put this file under “includes/modules/payment” directory. | paywithpaytm(language file)-: put this file under “includes/languages/english/modules/payment” | Log in to your Administrator Area. | From the backend of your Zencart site (administration) select Modules -> Payment. | Click on “PaywithPaytm” Gateway and click on install button. | After module Installation, configure it. | You should select the Transaction mode, enter paytm Merchant-id, Merchant key, website in the listed parameters on the configuration tab. | Then click on Update.
WP eCommerce:
Unzip the Paytm module files | Copy the file “paytm.php” and “paytm” folder to your WordPress installation in this folder: /wp-content/plugins/wp-e-commerce/wpsc-merchants/ | Log in to your WordPress administration | Go to Settings -> Store | Choose Payments at the top of the screen, and tick off Paytm. Press “Update” to save the settings. | After module Installation, configure it. | You should select the Transaction mode, enter paytm Merchant id, Merchant key, website in the listed parameters on the configuration tab. | Then click on Update.
Paytm Payment Gateway Integration Services – MaMITs
app development app development company bhopal best ecommerce mobile app Best IT Company in Bhopal Indore business directory digital marketing ecommerce mobile app development ecommerce website designing company in india ecommerce website development company in bhopal free ecommerce android app free ecommerce android app development company in india free ecommerce ios app development free ecommerce mobile app development company in india free ecommerce website free ecommerce website designing free ecommerce website development company free ecommerce website development company in india free website designing grocery app development company bhopal How To Start Online Ecommerce Business in bhopal IT Companies IT Company IT Company in Bhopal Indore IT Company in Indore Bhopal Launch Startup Idea Launch Startup Idea 2024 mamits MaMITs Development mobile mobile app development mobile app development company in india mobile app development in Bhopal mobile apps development sales via ecommerce sales via ecommerce website in 2023 Small Business Small Business to Improve their sales via ecommerce website in 2023 StartUp StartUp Idea Top 5 Advantages of Self Ecommerce Top IT Companies in Bhopal Indore Top IT Companies in Indore Bhopal website design website development website development company in bhopal







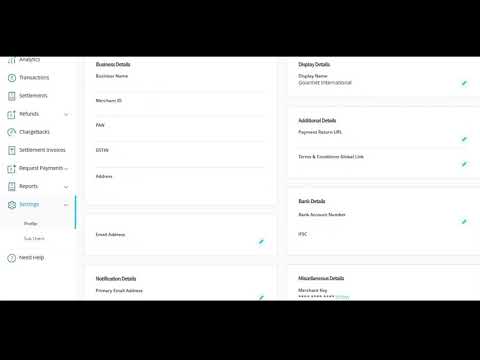
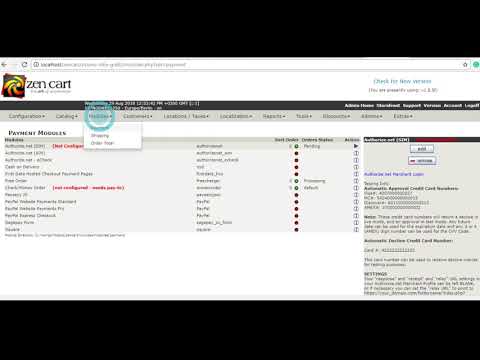



nice thanks for sharing content.. really very helpful
Keep this going please, great job!
This is a topic that’s close to my heart… Thank you! Exactly where are your contact details though?